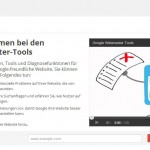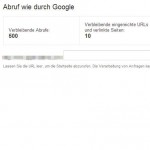Im diesem Guide wird veranschaulicht, wie Ihr für euren Webauftritt die hilfreichen Google Webmaster Tool einrichtet und was ihr zu Beginn tun solltet. Der Funktionsumfang, den euch die Webmaster Tools bieten, sind für jeden SEO und jeden, der es noch werden möchte, Pflicht. Sie geben euch eine Menge Informationen über eure Website und den Status bei Google.
Die Google Webmaster Tools findet Ihr unter folgender URL:
https://www.google.com/webmasters/tools/?hl=de
Dort angekommen, werdet Ihr dazu aufgefordert, euch mit einem Google Konto einzuloggen. Solltet Ihr noch keins haben, ist das gar kein Problem. Erstellt euch einfach ein neues kostenloses Google Konto.
Habt Ihr dies getan und seid eingeloggt, werdet Ihr von folgendem Screen in Empfang genommen. Wenn Ihr es noch nicht kennt, dann schaut ruhig das Video an. Es wird euch motivieren, weiter zu machen und zeigt euch grob, worum es geht.
Der nächste Schritt lässt sich bereits erahnen: Ihr tragt eure Domain in das Textfeld am unteren Ende des Screens ein und klickt auf „Website hinzufügen“.
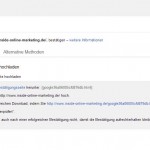
Habt Ihr keine Möglichkeit die Datei hochzuladen, oder schlägt die Bestätigung aus irgend einem Grund fehl (oft sind fehlerhafte Weiterleitungen die Ursache), so werden weitere Möglichkeiten angeboten, wenn Ihr auf den Tab „Alternative Methoden“ klickt.
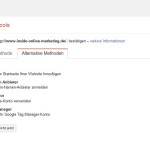
Ist die Website bestätigt, erwartet euch im nächsten Screen das Google Webmaster Tools Dashboard und die Navigation auf der linken Seite. Das Dashboard wird bei einer gerade hinzugefügten Website zwar noch nicht allzu viele Daten hergeben, jedoch wird es euch künftig einen guten Überblick darüber geben, was gerade Sache ist.
Oben findet Ihr einen Überblick der wichtigsten Nachrichten. Darunter in der linken Spalte werden euch Crawlingfehler und Status zu DNS, Serververbindung und robots.txt angezeigt. Ihr solltet immer darauf achten, diese Werte in einem angemessenen Bereich zu halten. Die mittlere Spalte zeigt euch einen Graphen zu den Impressionen und Klicks eurer Seite bei Google. In der rechten Spalte findet Ihr den Indexierungsstatus der mit der Sitemap eingereichten URLs.
Was sollte ich als erstes tun?
Das wichtigste ist, dass Ihr euch erst einmal umseht und euch einen grundlegenden Überblick verschafft. Macht euch mit den einzelnen Funktionen vertraut. Eins sei gesagt: Jede Funktion und jeder Bereich der Google Webmaster Tools ist wichtig, essentiell und hat seine Daseinsberechtigung.
Als nächstes solltet Ihr Google eine Sitemap eurer Seite zur Verfügung stellen. Wie ihr das am geschicktesten macht und worauf ihr dabei achten solltet, wird in einem der folgenden Tutorials erklären. Zum Schnellstart reicht es bei einer simplen Website aus, einen einfachen Sitemap Generator zu verwenden (einfach mal googlen).
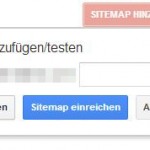
Empfohlen wird, die Datei ins Root-Verzeichnis zu kopieren und diese „sitemap.xml“ zu nennen. Daran braucht ihr euch allerdings nicht zwangsläufig zu halten. Es entstehen keine Nachteile, solltet ihr etwas anderes vorhaben.
Nach dem Klick auf den „Sitemap hinzufügen/testen“ Button öffnet sich ein Popup mit einem Textfeld, in das ihr den relativen Pfad von eurer Domain zur Sitemap eintragen könnt. Nach Bestätigung mit dem Klick auf den blauen Button, werdet ihr dazu aufgefordert, die Seite zu aktualisieren und seht anschließend eine Übersicht über die Verarbeitung der Sitemap. Dort werden eventuelle Probleme, sowie bereits daraus indexierte Seiten aufgeführt.
Sollten bei der Verarbeitung Probleme aufgetreten sein, empfiehlt es sich die Sitemap wieder zu löschen, neu zu generieren und wieder hochzuladen, bis diese fehlerfrei ist.
Ist die Sitemap eingereicht, können ihr den Googlebot bestellen. Dies lässt sich vollziehen, indem in der Navigation, wieder unter „Crawling“, zu „Abruf wie durch Google“ navigiert wird.
Dort habt ihr die Möglichkeit, den Googlebot nach einzelnen Unterseiten oder auch den ganzen Webauftritt crawlen zu lassen. Durch den Abruf wird die Indexierung der neuen Unterseiten eures Auftrittes beschleunigt. Da eure Seite neu ist, wird in das Textfeld für den relativen Pfad nichts eingetragen. Bestellt den Bot ganz einfach auf die Startseite.
Habt ihr den Button betätigt, seht ihr, dass ein neuer Datensatz in der darunter befindlichen Tabelle erschienen ist. Dieser zeigt zunächst an, dass der Abruf ausstehend ist und anschließend, dass er durchgeführt wurde. Sobald das geschehen ist, erscheint ein neuer Button in der Tabellenzeile des Datensatzes, der es euch erlaubt die Unterseite, oder alle verlinkten Seiten an den Google-Index zu senden.
Die Zahl, wie oft ihr das tun könnt, ist dabei beschränkt. Ihr könnt zum Beispiel nur 10mal im Monat alle verlinkten Unterseiten an den Index senden; einzelne Seiten jedoch bis zu 500 mal. Ihr solltet daher mit Bedacht wählen und nur Seiten senden, an denen Ihr auch Änderungen durchgeführt habt. Da es sich hier allerdings um einen neuen Auftritt handelt, wird empfohlen, alle Unterseiten an den Index zu senden, um möglichst schnell indexiert zu werden.
Die erklärten Schritte helfen euch, möglichst schnell in den Google Index zu kommen. Ihr solltet unbedingt in einigen Tagen wieder vorbei schauen, um die Ergebnisse dieser Maßnahmen zu begutachten. Mit etwas Glück sind bereits erste Impressionen oder gar Klicks zu bestimmten Suchbegriffen sichtbar.